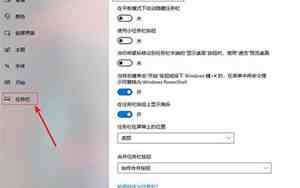
【一步步教你】如何隐藏联想电脑任务栏,简洁操作让屏幕更清爽
在日常使用电脑时,任务栏作为桌面的重要组成部分,有时候会碍手碍脚,尤其对于那些更喜欢大屏视觉的中老年用户来说。但你是否知道,只需简单几步,就可以让联想电脑的任务栏暂时隐身?今天,我们就来揭秘这个小技巧,让屏幕空间更宽敞,操作体验更舒适。
任务栏,通常位于电脑屏幕底部,显示当前运行的应用程序、窗口预览图、以及快速启动栏等。它就像电脑的导航栏,方便用户快速切换和管理应用。对一些用户来说,特别是追求简洁视觉的中老年人,偶尔隐藏任务栏以增大可用屏幕区域是很有必要的。
1. 开始操作:找到左下角的“Windows”图标,也就是任务栏的开始菜单按钮,点击后,会出现一个列有应用列表的小窗口。
2. 隐藏任务栏:在开始菜单的搜索框中输入“任务栏设置”,然后会显示一个搜索结果,点击“任务栏设置”选项,进入新的设置界面。
3. 定位功能:在新窗口中,向下滚动找到“任务栏行为”部分,将“任务栏锁定到屏幕底部”前面的开关关闭。这样,任务栏就会自动隐藏起来。
4. 显示/隐藏:如果你需要临时显示任务栏,只需再次点击那个开始菜单的“Windows”图标,任务栏就会出现在屏幕底部。
这个技巧尤其适合年长的电脑用户,他们可能会对复杂的界面操作感到困惑。隐藏任务栏可以简化界面,减少视觉干扰,方便他们集中注意力在工作或者娱乐上。
隐藏任务栏后,只靠鼠标移动可能会难以找到一些常用程序,因此建议保留左键和右键的快捷菜单。
如果经常需要调整窗口大小,那么暂时隐藏任务栏可能会影响你的操作。这时,可以在需要时再显示任务栏。
隐藏联想电脑的任务栏是一个实用的小窍门,可以提升视觉空间和使用舒适度,尤其对于追求便捷和简洁的中老年用户来说。只需几分钟,你就能掌握这项技能,让电脑操作更加得心应手。
电脑界面上的小秘密:单个任务栏图标如何隐藏与恢复
在使用电脑时,任务栏上众多图标可能显得杂乱无章,特别是对于希望保持桌面清爽的用户,隐藏单个任务栏图标就显得尤为贴心。本文将指导你如何在联想电脑上隐藏并控制个别图标,让界面更个性化。
任务栏,是电脑屏幕底部的一列图标,它们代表了正在运行的应用程序、系统工具和通知等。每个图标都能在需要时提供快捷访问,但也可能在频繁使用中显得碍眼。
1. 定位图标:找到你想要隐藏的任务栏图标,通常位于屏幕底部的任务栏上。例如,如果你要隐藏的图标是“文件资源管理器”,只需用鼠标左键单击它。
2. 右键菜单:点击后,会出现一个上下文菜单,选择“隐藏图标”或“隐藏任务栏图标”(具体名称可能因系统而异)。
3. 隐藏效果:隐藏后的图标将被缩小并变暗,或者完全消失,只留下一个小的空白区域。
4. 恢复隐藏:如果改变主意,只需再次右键点击空白区域,选择“显示隐藏图标”或类似选项,即可恢复图标显示。
这个功能尤其适合那些特定应用使用频率不高,但又不想彻底移除的用户。例如,你可能不常访问某个文件夹,但偶尔需要,隐藏图标可以节省空间,保持视觉清晰。
请注意,隐藏图标并不意味着关闭程序,所以程序仍然在后台运行。如果你想完全关闭一个程序,通常需要右键点击任务栏的程序图标,选择“结束任务”。
如果是系统图标,如“开始”或“通知中心”,隐藏和恢复需要谨慎操作,以免影响系统功能。
掌握如何隐藏和恢复单个任务栏图标,不仅能让电脑界面清爽,还能让你根据使用习惯灵活调整。记住,个性化设置旨在提供更好的用户体验,适应你的日常生活需求。
电脑小技巧:如何隐藏任务栏图标并显示窗口预览
在使用电脑时,任务栏上的图标和窗口预览可以帮助快速切换和管理任务,但有时我们可能希望在特定情况下隐藏这些信息以保持屏幕清爽。本文将教你如何在联想电脑上隐藏任务栏图标并启用或禁用窗口预览,让操作更个性化。
任务栏上的每个图标代表一个后台运行的应用程序,而窗口预览则是显示当前活动窗口的快速预览,这让用户能一眼看到正在进行的工作。这些功能在日常操作中很方便,但对于追求简洁界面的用户,隐藏它们有时是明智的选择。
1. 隐藏图标:
点击任务栏上的任意图标,通常会出现一个小的下拉菜单。
选择“隐藏图标”(具体名称可以因系统不同而变化),它会让选定的图标变暗并缩小。
需要时,只需再次点击,图标就会恢复显示。
2. 显示/隐藏窗口预览:
进入任务栏设置,通常在“任务栏行为”或者“系统设置”的相关选项下。
找到“预览活动窗口”或“显示窗口预览”,将其开关切换到关闭状态,即可隐藏窗口预览。
中老年用户或者对于复杂操作感到困扰的用户,这个功能尤其有用。隐藏图标和窗口预览可以让屏幕看起来更加整洁,有利于他们专注于屏幕上的主要内容。
隐藏窗口预览后,若需要切换窗口,可以利用Windows键+Tab键的窗口切换功能。
如果需要恢复图标显示,确保任务栏设置中的相关选项已打开。
通过这种方式,你可以根据自己的需要定制任务栏体验,既能省去视觉干扰,也能在需要时快速找到所需的应用或窗口。电脑的个性化设置是为你服务的,了解并掌握这些小技巧,让你的使用体验更舒适。
电脑操作小贴士:如何隐藏任务栏特定软件图标
在电脑的日常使用中,任务栏是在屏幕底部的一列图标,它们代表了正在运行的应用程序。有时,我们可能希望隐藏某些不常用或不需要经常查看的软件图标以保持桌面整洁。下面,我们将一步步教你如何在联想电脑上隐藏特定软件的图标。
任务栏不仅仅是操作的入口,它还是任务管理、通知和个性化设置的集中地。每个图标都能通过左键点击或双击打开相应的程序,隐藏图标意味着减少视觉干扰。
1. 找到目标图标:在任务栏上找到你要隐藏的软件图标,这通常是一个代表该软件的小图标。
2. 右键操作:用鼠标右键点击该图标,会弹出一个快捷菜单。
3. 选择隐藏选项:在弹出的菜单中,找到“隐藏图标”、“隐藏此程序”或类似的选项。点击后,该图标就会从任务栏中消失。
4. 个性化设置:如果你希望更改这个设置,可以进入系统设置中的“任务栏和开始菜单”部分,调出更详细的隐藏和显示设置。
隐藏特定软件图标特别适合那些对桌面空间有要求,或是不常使用某些软件的用户,特别是中老年用户,他们可能会偏好简洁直观的界面。
隐藏图标并不意味着关闭软件,软件仍在后台运行。若需要关闭程序,直接在开始菜单或任务管理器中操作。
如果是系统或重要软件,隐藏后可能会影响系统功能,应谨慎操作。
通过这个简单的步骤,你可以根据个人需要定制任务栏,让桌面显得更加清爽。记住,合理地隐藏和显示图标是为了提升使用体验,让电脑操作更加符合你的习惯。
1954年出生属马人命运如何 1954年出生属马人命运怎么样 十二生肖属相逐年运程图 十二生肖属相逐年运程详解 十二生肖属相逐年运程图片 1953年属蛇2023年运势及运程 1953年属蛇2020年运势及运程 生肖1953年的蛇2021年运势及运程 12生肖运势排行榜 12生肖运势2021运势详解 十二生肖运势2021运势 2017年4月属相 2017年4月属什么 摩羯座2020年4月运势 摩羯座2021年4月17日运势 摩羯座4月运势2020 2016年属羊人的全年运势女性 2016年属羊人的全年运势如何 属虎2018年运势及运程每月运程 属虎2018年运势及运程男性 2018年属虎人的全年运势及运程
copyright © 2022 一生命运网 版权所有 辽ICP备2022007116号-4
法律声明:本站文章来自网友投稿,不代表本站观点,版权归原创者所有,如果侵犯了你的权益,请通知我们,我们会及时删除侵权内容!
