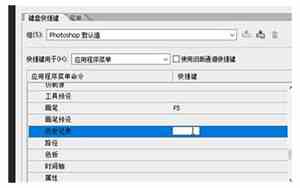
Photoshop中的历史记录:揭示时间机器,解锁旧作修改的秘密
在图像编辑的世界里,Adobe Photoshop(简称PS)就像一个魔术师的工坊,每一次点击和涂抹都是创作过程的见证。而对于中老年朋友来说,熟练掌握这款软件的历史记录功能,就像掌握了返老还童的魔法棒,能够轻松回溯并修改过去的操作。今天,我们就来详细解说如何调出PS的历史记录,以及它的快捷键,让你们的图像编辑之旅更加得心应手。
在Photoshop中,历史记录是你的艺术时间机器。只需按下键盘上的`Ctrl+Z`(在Mac上是`Command+Z`),就可以撤销最近一次操作,仿佛按下了“后退”键。要更深入地探索,你需要找到工具栏下方的隐藏菜单,点击"Window",然后选择"History",或者直接使用快捷键`F4`,即可打开丰富的历史面板。
历史面板显示了你对图像进行的所有更改,以列表的形式排列,你可以通过时间线浏览每一步操作。从左至右,每一步操作都会对应一个时间标记,颜色深浅表示操作的顺序。例如,更改图层混合模式后,面板上会显示一个新的项目,颜色更亮,代表这是新添加的一项。
除了鼠标操作,PS的历史记录功能还支持快捷键。例如,`Alt+Backspace`组合键可以撤销上一步,而`Shift+Alt+Backspace`则可以撤销多步操作。如果你想将操作添加到历史记录,只需在历史面板中右键单击,选择“Duplicate Step”,即可记录下当前状态。
为了防止意外,PS允许你设置历史记录的保存间隔,比如每5步操作保存一次。在菜单栏的"Edit",选择"Preferences",然后找到"Performance"选项,调整"History"选项就可以设置这些细节。
Photoshop的历史记录功能就像是一部活生生的操作日志,帮助你找回每一次灵感的火花,同时也是避免无心错误的守护者。通过熟练掌握这些技巧,无论是专业的图像设计师还是摄影爱好者,都能在Photoshop的世界中如鱼得水。现在就去实践吧,让每一步操作都成为你的创作宝藏!
Photoshop历史记录误删后的找回策略:保全创作灵感的救星
在使用Adobe Photoshop时,有时可能会不小心误删了珍贵的历史记录,这不仅让修改过程变得棘手,也可能让创作灵感瞬间消逝。别担心,对于这种情况,我们有应对策略。跟着我一步步来,找回那些被误删的珍贵操作日志。
要知道的是,一旦你清除了历史面板或关闭了Photoshop,历史记录通常无法直接恢复。但别绝望,这里有几个挽救方法:
1. 检查最近的备份:
如果你设置了定期保存自动保存文件(快捷键`Ctrl+S`或`Command+S`),那么即使历史面板为空,也可能在最近的备份文件中找到之前的步骤。只需打开备份,然后查看其历史记录。
2. 查看恢复面板:
在某些情况下,虽然历史面板本身可能空了,但"Revert to Last Save"(恢复到上次保存)功能可能还在。点击"Window" > "Revert",选择你的备份版本,系统会尝试恢复到那个状态。
3. 使用插件或第三方工具:
一些第三方工具,如History Recovery或Quick History,可以尝试从内存中恢复历史记录。但请注意,这些工具并非官方提供,使用前请确保它们的安全性和效果。
4. 联系Adobe支持。
记住,预防总是优于治疗。定期保存工作,同时了解每个操作的顺序和时间点,这样即使误删,也能更快找到解救之道。祝你在Photoshop的世界里创作无阻,灵感无限!
Photoshop中的历史记录面板:创作过程的珍贵导航
在Photoshop的世界里,每个点击和编辑都是艺术创作的足迹。对于中老年用户,掌握如何调用历史记录栏就像掌握了艺术创作的速成指南。让我们一起学习如何快速找到这个宝藏,让你的每一次修改都能留下痕迹。
快捷键调出历史记录:
轻轻按下键盘上的`Ctrl+Z`(在Mac上是`Command+Z`),你会看到一个从左到右的撤销操作序列,这就是历史记录的基本界面。这只是冰山一角。要访问完整的面板,你需要在工具栏的底部找到它。
打开历史面板:
点击工具栏下方的隐藏菜单,“Window”菜单,然后选择“History”,或者直接用快捷键`F4`。这样,一个包含了详细操作记录的面板就会显现出来,你可以通过时间线回溯每一步操作。
理解历史面板:
历史面板展示了你的编辑路径,从左到右,每个项目表示一个步骤,颜色深浅表示操作时间的先后。你可以单击任何步骤来查看并恢复到那个特定的状态,这对于发现错误或者进行试验性修改非常有用。
保存和管理历史记录:
记得定期保存你的工作,这样即使不小心删除了历史记录,也能从最近的备份中找回。此外,你还可以调整“Preferences”中的“History”选项,控制保存历史记录的频率,以适应你的工作需求。
掌握这些技巧,无论你是经验丰富的设计师还是摄影爱好者,都能在Photoshop中更加游刃有余。记住,历史记录栏就像你的艺术时间机器,每一次按下“前进”或“后退”键,都是创作旅程的重要见证。现在,就去探索这个功能,让每一步操作都成为你的创作灵感吧!
Photoshop:轻松调出历史记录,让编辑过程更具掌控力
在Photoshop的世界里,历史记录就像一个创作的秘密档案室,记录着你的每一次改动。对于中老年用户来说,学会调用并利用这个功能将大大提升编辑效率。让我们一起来详细学习如何快速打开和管理这个功能。
快捷键开启历史记录:
最快速的方法是,只需按键盘上的`Ctrl+Z`(Mac用户则是`Command+Z`),这将直接带你进入撤销操作的状态。但是,想要查看完整的操作历史,你需要一个更全面的面板。
进入历史面板:
在工具栏的选项中,找到并点击右下角的三角形,选择“Window”菜单,然后点击“History”或者直接使用快捷键`F4`。这样,一个包含所有操作步骤的面板就会弹出,让你可以随时查看并回溯你的编辑过程。
面板解读:
历史面板以时间线形式展现,每个操作都有一个时间戳,颜色深浅表示操作的新旧。你可以通过点击任意步骤,回溯到那个特定的状态,这对于问题排查或试验性修改极其便利。
设置保存历史频率:
为了防止意外删除,你可以设置历史记录的保存间隔,这样每次修改后都会自动保存。在“Edit”>“Preferences” (或者“Adobe Photoshop Settings”)>“Performance”中调整“History”设置。
通过熟练运用这些技巧,无论是专业设计师还是摄影爱好者,都能在Photoshop中更加游刃有余地进行编辑。历史记录栏不止是编辑工具,更是灵感的忠实记录者。现在,就去实践这些方法,让你的每一步操作都成为创作的一部分吧!
copyright © 2022 一生命运网 版权所有 辽ICP备2022007116号-4
法律声明:本站文章来自网友投稿,不代表本站观点,版权归原创者所有,如果侵犯了你的权益,请通知我们,我们会及时删除侵权内容!
