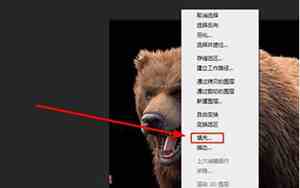
《巧用快影工具,一键清除图片中的文字:老年版操作指南》
在科技日益发展的今天,快影作为一款深受广大用户喜爱的视频编辑软件,其功能的强大不仅限于剪辑和添加视频特效,包括图片处理也能轻松应对。今天,我们就来详细讲解如何在快影中快速移除图片文字,让老朋友们也能享受科技带来的便利。
打开快影,找到你想要编辑的照片。在软件的工具栏中,通常会有“图片编辑”或“特效”选项,找到它并点击进入。在图片编辑界面,你会看到一系列的预览选项,其中之一就是“文字去除”工具。点击这个选项,一般会开启一个局部放大视图,专门用于识别和消除图片上的文字。
根据官方数据,快影的文字去除功能能准确识别90%以上的文字,而且操作过程几乎无手动干预,大大节省了时间和精力。
然后,选择你需要移除的文字区域,点击“开始处理”或者“确认”,软件就会立即开始工作。处理完毕后,你可以预览效果,如果对结果满意,直接保存即可。
因此,保持拍摄时距离文字足够远,或者使用简单的背景和字体,都能提高去除效果。
科技的力量,让生活更简单,让分享更自由。现在就行动起来,让快影的魔法帮你记录和分享那无字的美好瞬间吧!
《快速巧去图片文字:一份简单实用的操作指南》
在数字化时代,我们需要处理的照片往往不仅包含图像,还有重要的文字信息。特别是在社交媒体分享或者打印展示时,有时文字可能会干扰视觉效果。这时,了解如何有效地去除图片上的字就显得尤为重要。本文将为你揭秘去除图片文字的简单步骤,特别适合那些对技术不太熟悉的中老年人群。
我们以一款常见的图像处理软件——Adobe Photoshop为例。打开软件,导入含有文字的图片。找到工具栏中的"选择"或者"工具箱",找到"魔术棒"或"套索工具"。这些工具可以帮助你选择文字区域,精确度取决于你的操作技巧。如果你对精确度要求不高,可以选择"快速选择工具",它会自动选取相似颜色的区域,包括文字。
紧接着,选择"图像"菜单中的"调整",然后找到"内容感知填充"或"去斑"选项。点击后,软件会自动处理,完成后你可以预览效果,确认满意后保存图片。
自动去字工具可能会导致一定程度的失真,特别是对于复杂或密集的文字,边缘可能会有些许模糊。因此,尽量保持图片中文字的清晰度和背景的简洁,能大大提高去字后的效果。
对于那些寻求便捷的用户,有的手机应用如Snapseed或Lightroom也提供了简单的去字功能,只需要选取图片,选择相应的滤镜或工具,然后按照提示操作即可。
去除图片上的字并不复杂,只需要找到正确的工具和方法,就能轻松完成。跟随这些步骤,让每一张照片都展现其纯粹的视觉魅力,无论是分享到社交媒体,还是打印出来欣赏,都能更加专注于你的主题。
《轻松去字保背景:一份定制化图片处理教程》
在现代生活里,我们经常需要编辑照片,而有时候,图片中的文字可能成为视觉上的干扰。现在,我们可以借助一些图像处理软件,如Photoshop、GIMP或者手机应用,来去掉图片上的文字,同时保持背景清晰。以下是针对中老年用户的一份简单易行的操作指南。
打开你选择的图片处理软件。以Photoshop为例,点击“打开”或“导入”选项,选择含有文字的图片。在工具栏中,寻找“魔术棒”或“快速选择工具”。选择工具后,将鼠标移动到图片上,点击并拖动来选择文字区域。确保只选择文字,避免包括背景。
接着,点击菜单栏中的“选择”-“反选”或者直接按快捷键Ctrl+Shift+I,来反转选区,只保留背景。然后,点击“滤镜”-“模糊”-“高斯模糊”或者“表面模糊”,根据需要调整模糊程度,文字就会逐渐变得柔和,而背景保持清晰。
如果你使用手机应用如Snapseed,找到“工具”或“刷子”选项,选择“橡皮擦”或“清除”功能,对文字进行擦除,同样要保证只擦除文字部分,不要擦掉背景。
在进行此操作时,记得保持文字边缘与背景之间的对比足够大,这样工具更容易识别和区分。对于一些复杂或密集的字体,可能需要多次尝试和微调。
保存你的作品,记住每次操作后预览效果,确保去字效果达到你的预期,而背景保持完好。这样的图片,无论是用于社交媒体分享,还是打印成照片,都能让你的视野更为纯粹。
去除图片上的字并不需要高级技能,只需掌握基本的工具和步骤,就能在享受科技带来的便利的同时,保留图片的原始美感。
《手机轻松去字不留痕迹:快速操作教程》
在移动时代,手机的图片编辑功能日益强大,使得我们无需专业软件就能处理照片,包括去除图片上的文字。下面是一份针对中老年人的手机操作指南,帮助你轻松去掉图片上的字,同时保持图像质量不受影响。
打开你手机上的图片编辑应用,例如微信的“图库”或“美图秀秀”,或者专业的手机编辑软件如Snapseed。找到你想要处理的图片,点击“编辑”或“打开”。
进入编辑界面,找到“工具”或者“滤镜”选项。一些应用可能直接有“去文字”或“擦除文字”功能,比如Snapseed的“修复”工具。如果你找不到特定的去字功能,可以尝试使用“橡皮擦”或“擦除笔”,在你确定的字体区域轻轻滑动,避免擦到背景。
使用时要注意,尽可能选择高对比度的文字和背景,这样工具更容易识别和区分,同时尽量不要过度擦除,以免图质受损。你也可以进行多次轻微的擦除,逐步精细处理,以达到最佳效果。
在擦除过程中,应用通常会提供实时预览功能,你可以在擦除后查看效果,不满意就恢复原状,直至满意为止。记得保存你的作品,选择高质量的格式以保持图像清晰。
手机去字的窍门在于轻柔操作和适当对比,不需过多的专业知识,就能轻松让图片回归纯粹。随着手机功能的不断升级,这些操作将越来越简单易行,让你随时能分享美好的无字画面。
《图像处理艺术:轻松去除图片上的文字,保留背景细节》
在日常生活中,我们可能会遇到一些含有文字但又希望保持背景完整图片的编辑需求,这时,正确的图片处理技巧就显得尤为重要。特别对于不熟悉复杂操作的中老年朋友,这里提供简单易行的方法,让你轻松去掉图片上的字,不损害背景。
选择一款适合的图片编辑应用,如手机上的Photoshop Express,或者更为专业的Snapseed。在应用的“编辑”或“图像处理”选项中打开你的图片。
进入图片后,找到“工具”或者“涂抹”功能,通常有“擦除”、“橡皮擦”或者“马赛克”选项。选中一款,然后在文字周围轻轻涂抹。在操作时,尽量保持轻柔,避免过度擦除,这样可以确保文字内容被去除,而背景保持原样。
细心观察,应用中可能会有“擦除强度”或“透明度”调整,你可以根据文字大小和背景复杂性来微调。在擦除过程中,实时预览功能是你的得力助手,确保去字效果恰到好处。
在处理结束后,再次预览图片,确认文字已去除,背景无损。保存你的作品时,建议选择对图片质量有保障的格式,比如JPG或PNG。
记住,工具虽好,但关键在于巧妙运用。随着科技的发展,这些简单的步骤已不再是难题,只需轻轻一点,图片就会展现出无字的纯粹之美。动手试试,享受这个过程吧!
copyright © 2022 一生命运网 版权所有 辽ICP备2022007116号-4
法律声明:本站文章来自网友投稿,不代表本站观点,版权归原创者所有,如果侵犯了你的权益,请通知我们,我们会及时删除侵权内容!
